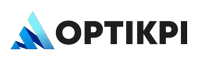Add Delay
Delays control when customers move to the next step. Options include:
- Fixed Time Delay – Wait a set duration before proceeding (e.g., 5 minutes, 24 hours).
- Live Event Trigger – Move forward immediately after a customer performs a specified action.
- Time of Day – Schedule progression at specific times (e.g., every Monday at 8 PM).
Example Use Cases:
- Fixed Delay: Send a follow-up email 24 hours after a customer signs up.
- Live Event Trigger: Offer a bonus coupon immediately after a deposit.
- Time-Based Delay: Send a weekly engagement message every Friday at 6 PM.
Add Action
Actions define what happens at each step. Users can:
- Send Communications – Select templates from the Library (Email, SMS, Push, Inbox messages, etc).
- Perform Marketing Operations:
- Grant Bonus or Coupon.
- Add to Static Audience (For later targeting).
- Remove from Static Audience (For exclusion).
- Update Customer Properties (Modify user attributes like VIP level).
Multiple actions can be performed within the same step.
Add Branch
Create conditional paths to personalize workflows:
- Yes/No Split – If a customer meets a condition, they follow Path A; otherwise, they follow Path B.
- Multi-Branch – Assign customers to up to 4 different paths based on customized criteria.
- A/B Testing – Randomly split customers across branches for testing different strategies.
Rejoin Branches
After branching, use Rejoin to merge multiple paths back into the main workflow. This is useful for bringing customers back into the same flow after different interactions.
Exit Flow
When customers complete a workflow, you can decide how their journey ends:
- Exit the Workflow – The customer’s journey ends with no further actions.
- Link to Another Workflow – Redirect the customer to another workflow as the next step in their journey.
Mark as Goal (Optional Toggle) – If a customer reaches a key milestone before exiting or transitioning to another workflow, you can mark this step as a goal completion. OptiKPI will track this in reports, measuring the conversion rate of customers who successfully reached the goal.