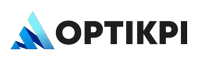Manage your email content efficiently by following this step-by-step guide within the OptiKPI Library.
Navigate to the Library Session
Open the OptiKPI platform and navigate to the Library session.
Create New Content
Click on the “+ Create new content” button to start a new project.
Define Content Details
- Content Name: Enter a descriptive name for your email content to help you identify it later.
- Channel: Select “Email” as the channel to specify the type of content you are creating.
- Tags: Add relevant tags to categorize your email, facilitating easier retrieval and organization.
Adding Tracking Links and Merge Tags
OptiKPI offers flexible options for adding tracking (CTA) links and personalization through merge tags. Whether you’re using the drag-and-drop email builder or custom HTML templates, this guide will show you how to set up links for tracking and enhance your emails with dynamic content.
Option 1: Adding CTA Links Using the Drag-and-Drop Email Builder
If you’re using the drag-and-drop email builder, follow these steps to add a Call-to-Action (CTA) link that OptiKPI will automatically track:
- Add a Button: In the email builder, select the “Button” content item from the sidebar and drag it into your email layout.
- Edit Button Settings: Click on the button to edit its text and customize its appearance (color, size, alignment, etc.).
- Set the Action: In the button settings, go to the “Action” section. Choose “Open Website” as the action type.
- Insert the Destination URL: Enter the URL you want the button to link to (e.g., a promotional landing page, deposit page, or shopping cart). OptiKPI automatically tracks this URL as the campaign’s CTA link.
- Automatic URL Shortening: OptiKPI will shorten the URL using the domain you provided in your account settings.
Note: If you’re using the same email template for multiple campaigns, there’s no need to adjust the CTA links manually. OptiKPI will automatically associate the correct URL with each campaign and track the click rates separately.
Option 2: Adding CTA Links in Custom HTML Templates
If you’re creating custom HTML email templates, you can add tracking links by following these steps:
- Insert Your Link with a CSS Class: Use the following code to add a trackable CTA link:
<a href=”url” class=”optikpi-link-button”>{www.sampleurl.com}</a> - Replace url with your desired destination.
- Key Notes: You can place this link anywhere in your HTML. Add the same CTA link in multiple places within the email if needed. OptiKPI will recognize the CSS class (optikpi-link-button) and automatically track the link. OptiKPI supports only one unique CTA link per email. If the same link appears in multiple places, it will be tracked as a single link.
Adding Merge Tags for Personalization
Personalize your emails with merge tags to dynamically insert customer-specific information.
- Add Merge Tags: Click on any text within your email content to reveal the “Merge Tag” option. From the selection menu, choose tags like customer name, account balance, or recent activity to make your messages more engaging.
- Text Formatting: While editing text, the format editor will appear automatically, allowing you to apply styles such as bold, italics, colors, and more.
Configure Email Parameters
- Email Configuration Account: Choose the appropriate configuration account for email sending.
- Subject: Write a compelling email subject line.
- Preview Text: Add a short preview text that appears next to the subject line in the recipient’s inbox.
Preview and Test
- Preview: Click the preview device icon to see how the email looks on both desktop and mobile devices.
- Test Email: Send a test email to yourself by selecting “Send test” to check the final output and ensure everything is displayed correctly.
Save Content
- Once you are satisfied with the email draft, click “Save Content” located at the top right of the interface.
- Your email will be saved in the Library and is now ready to be integrated into campaigns or workflows.
Tips for Success
- Regularly update and refine your email templates based on campaign performance and feedback.
- Keep your library organized with clear naming and tagging to speed up future content creation.